WordPressは世界で最も使われている無料のCMS(コンテンツマネジメントシステム)です。
WordPressでブログを作ることで、広告収入を得ることができます。
この記事ではWordPressを使ったブログの作り方を解説していきます。
目次
1.ブログのドメイン名とタイトルを決めよう
まずは自分が作成する予定のブログのドメイン名を決めましょう。
ドメイン名とは例えるなら「住所」です。「example.com」等と表記します。
何かのジャンルに特化させた情報を提供するブログであれば、そのジャンルに関係するワードをドメイン名やタイトルに入れて、一目で何のブログか分かるようにすると良いでしょう。
複数のジャンルを扱うブログであれば、好きな英単語を使うなど自由な発想で決めましょう。
ドメイン名は変更できない
ドメイン名は後から変更することができません。
もしどうしても変更したい場合は、新しくドメインを取り直して、ブログ全体を引っ越すという大掛かりな作業が必要になります。
せっかく育ったドメインを手放す必要があったりと、デメリットが多く、おすすめしません。ですのでドメイン名は慎重に決定しましょう。
タイトルは変更可能
それに対してブログのタイトルは後からの変更が比較的簡単です。WordPressの設定画面で変更すれば即反映されます。
ドメインで使用できる文字
半角英数字(A~Z、0~9)と半角のハイフン「-」が使用可能です。
日本語ドメイン名も可能ですが、特にこだわりがなければアルファベットをおすすめします。
ドメインのうしろの文字
ドメインのドットからうしろ(.com .net .jp .bizなど)はトップレベルドメインと呼ばれていて、自分で決めることはできず、決まった形のものから選ぶ必要があります。
通常のブログであれば「.com」が無難です。
2.ドメインを取得しよう
ドメイン名が決まったら、ドメインを取得しましょう。
まずそのドメインが取得できるかどうかを調べます。
筆者はいつもドメイン取得時は「エックスドメイン」を使用しているので、そのサイトで解説します。
エックスドメイン公式サイトはこちら→https://www.xdomain.ne.jp/
既に使われているドメイン名は「× 取得できません。」と表示されて取得することができません。
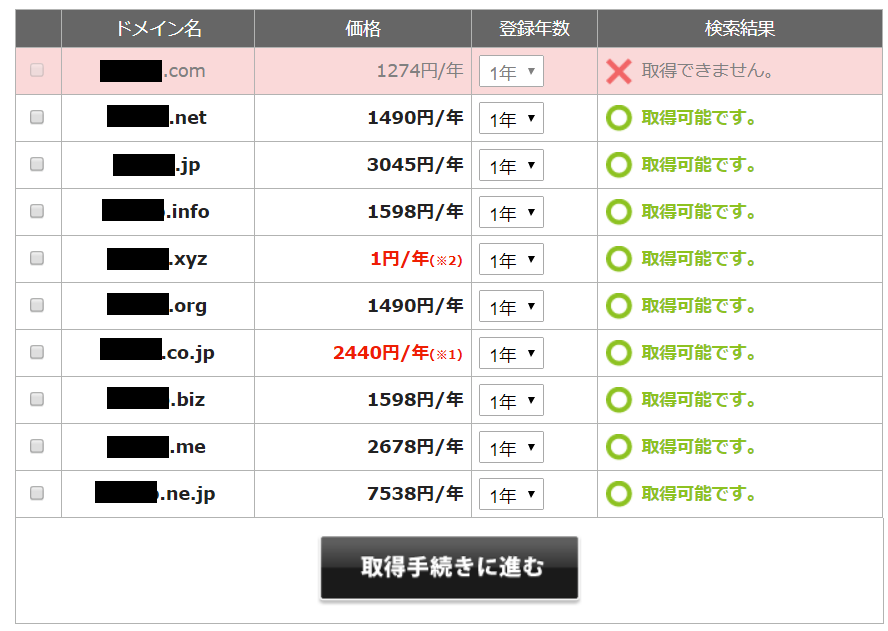
もし取得できないなら、別のドメイン名にする必要があるのでドメイン名を考え直しましょう。
「〇 取得可能です。」となっていれば取得可能です。そのまま取得手続きに進み、ドメインを取得しましょう。
3.レンタルサーバー(Xサーバー)と契約しよう
レンタルサーバー会社と契約しましょう。
オススメはXサーバーです。
理由は
・使いやすい管理画面。
・WordPressの表示が速い。
・一番安いプランでもデータ容量が豊富。
・安定と信頼の実績
等からです。
通常のブログ運営であれば、Xサーバー内で一番安いプランである「X10プラン」で十分です。
4.取得したドメインをXサーバーで使えるようにしよう
Xサーバーと契約したら、手順2で取得したドメインをXサーバーで使用できるようにしましょう。
「エックスドメインでの作業」と「Xサーバーでの作業」の両方が必要です。
エックスドメインでの作業
まずは「エックスドメイン」のインフォパネルにログインします。 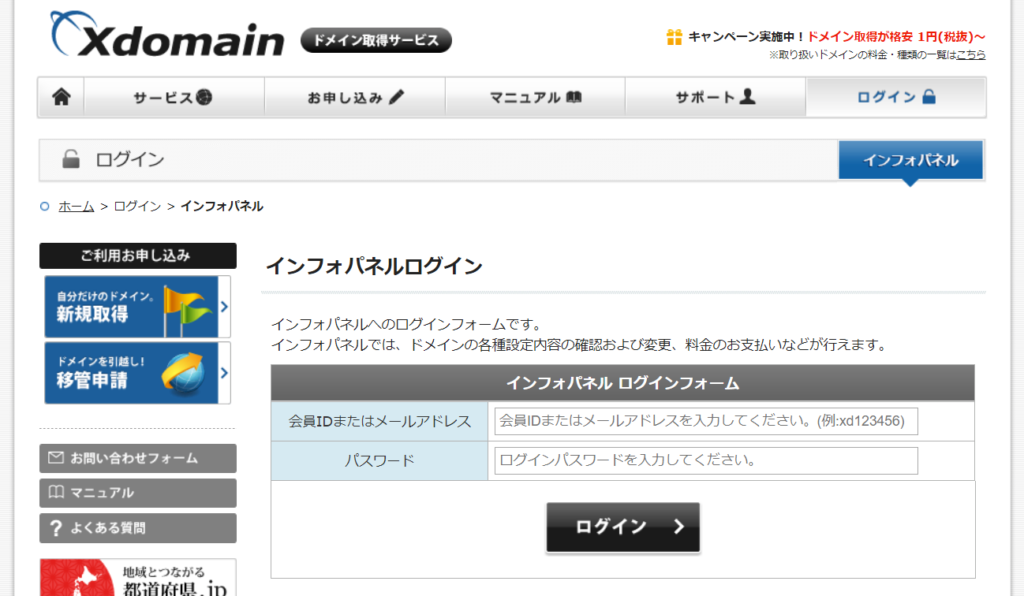
インフォパネルに入ったら次に先ほど取得した「ドメイン」の項目の「操作メニュー」内にある「ドメインパネル」をクリックしましょう。
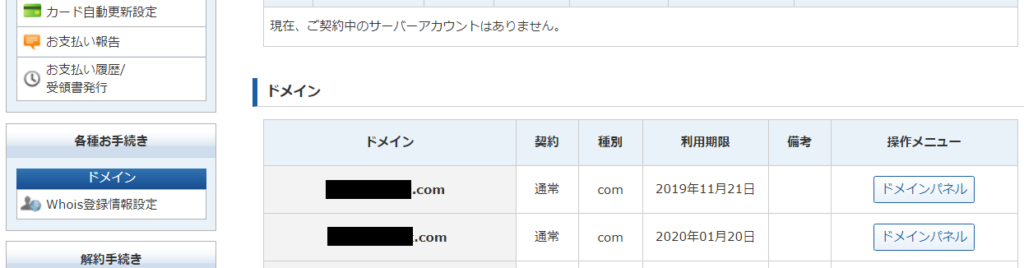
取得したドメインの「ドメインパネル」に入ることができたら、その中頃に【ネームサーバー情報】という項目があるのでその右側の「設定変更」をクリック。

すると「ネームサーバー変更」画面になるので、「XSERVERで利用する」にチェックを入れて、下にある「ネームサーバーの変更(確認)」を押してください。
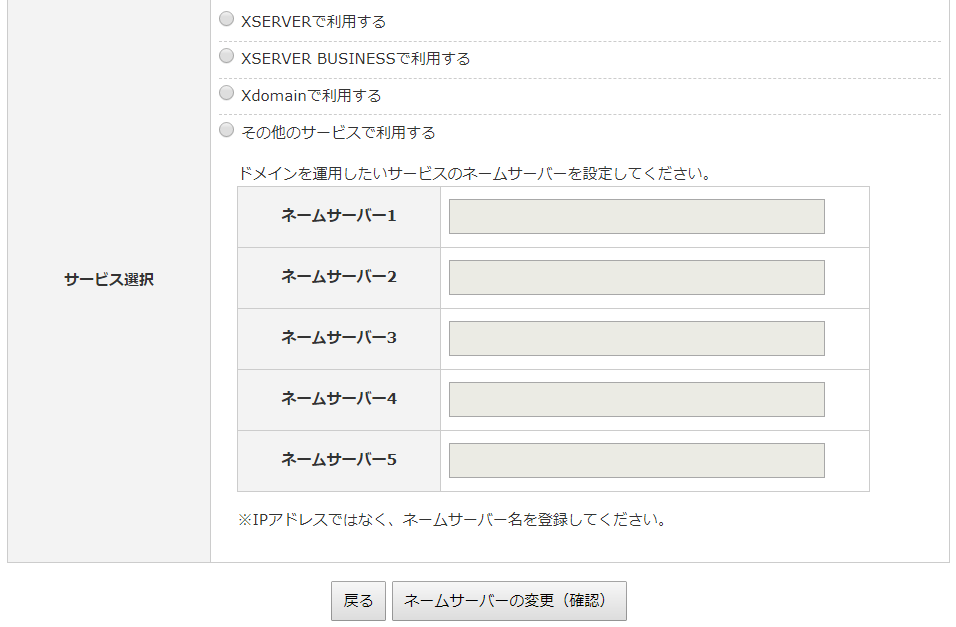
確認画面が表示されるので「ネームサーバーの変更(確定)」ボタンを押せば、エックスドメインでの作業は終了です
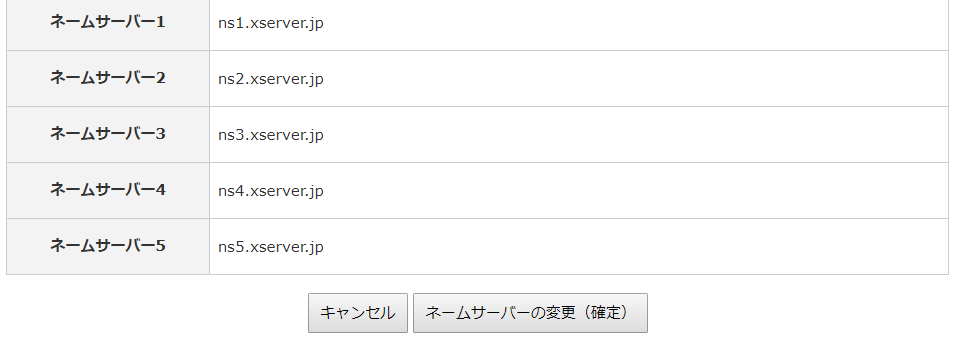
DNSサーバーとも呼びます。
インターネット上にあるサーバー(ホームページを置く場所)には、すべてIPアドレスという番号が割り振られています。
ネームサーバーはドメイン名とIPアドレスを結び付ける役割を持っています。
私たちが普段ドメインをURL欄に入力してホームページが閲覧できるのは、ネームサーバーがその場所を教えてくれているからなんです。
Xサーバーでの作業
次はXサーバーでの作業です。
Xサーバーにログインし、インフォパネル中ほどにある「操作メニュー」の「サーバー管理」をクリック。
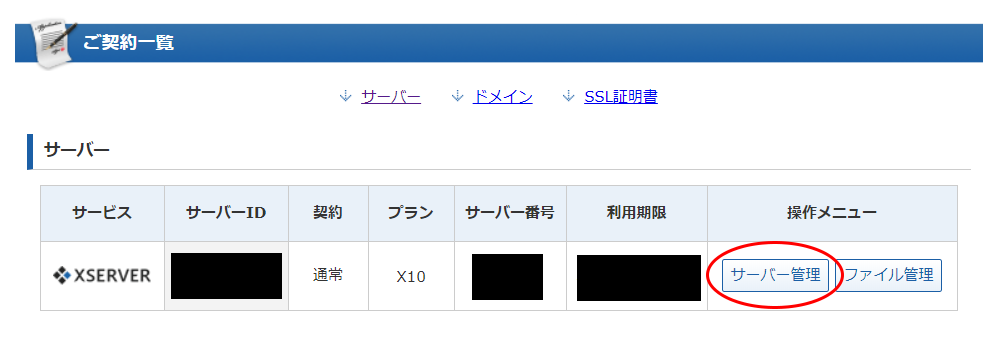
「サーバー管理」をクリックすると「サーバーパネル」に入りますので右上にある「ドメイン設定」をクリック
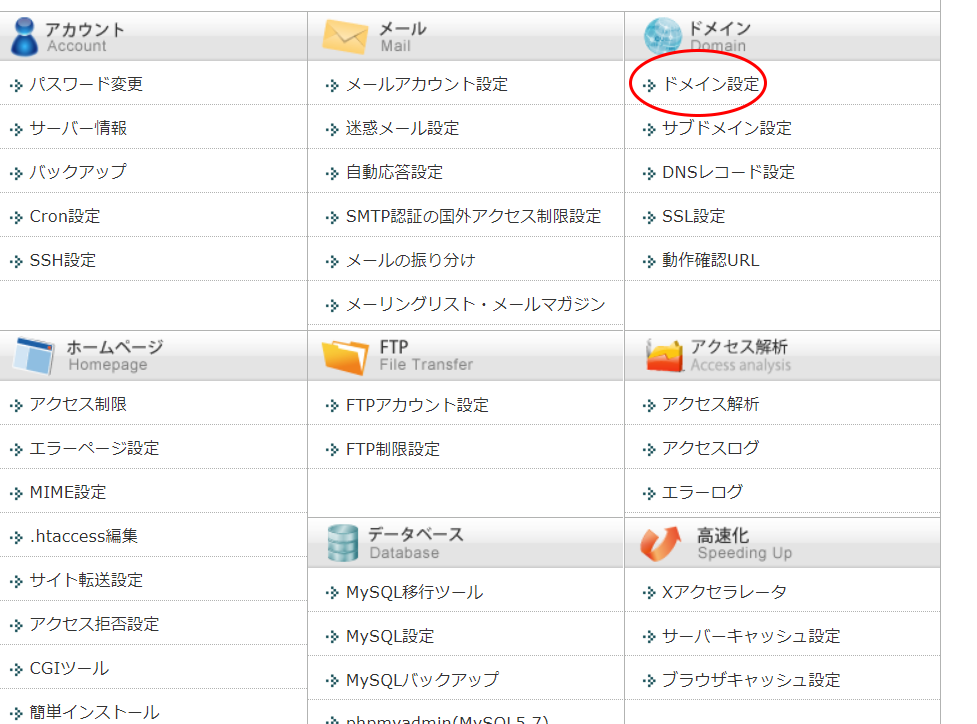
「ドメイン設定追加」というタブをクリックしてそこに先ほど取得したドメイン名を入力しましょう。
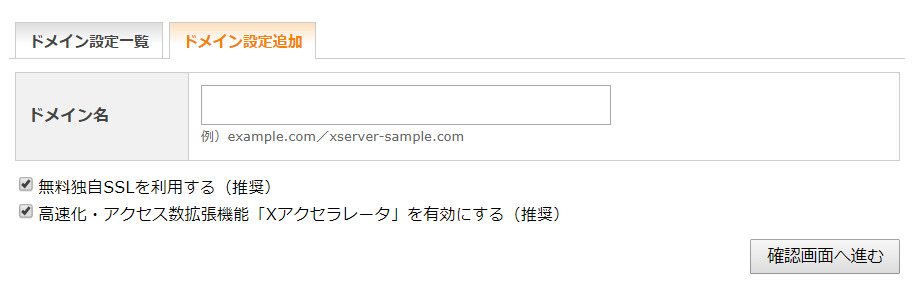
「確認画面へ進む」を押すと確認画面に移ります。特に問題なければ「追加する」ボタンを押してください。
※追加して実際に使用可能になるまでに数時間~1日程度かかります。ドメイン名にアクセスしてみて「無効なURLです」と表示されている間はまだです。
これで取得したドメインをXサーバーで運用できるようになりました。
5.WordPressをインストールしよう
いよいよWordPressのインストールです。
WordPressのインストールは先ほどのドメイン設定と同じくXサーバーの「サーバーパネル」内で行うことができます。
サーバーパネル左下に「WordPress簡単インストール」という項目がありますので、それをクリックしてください。

「ドメイン選択画面」になるので先ほど追加したドメインの右にある「選択する」ボタンをクリックします。 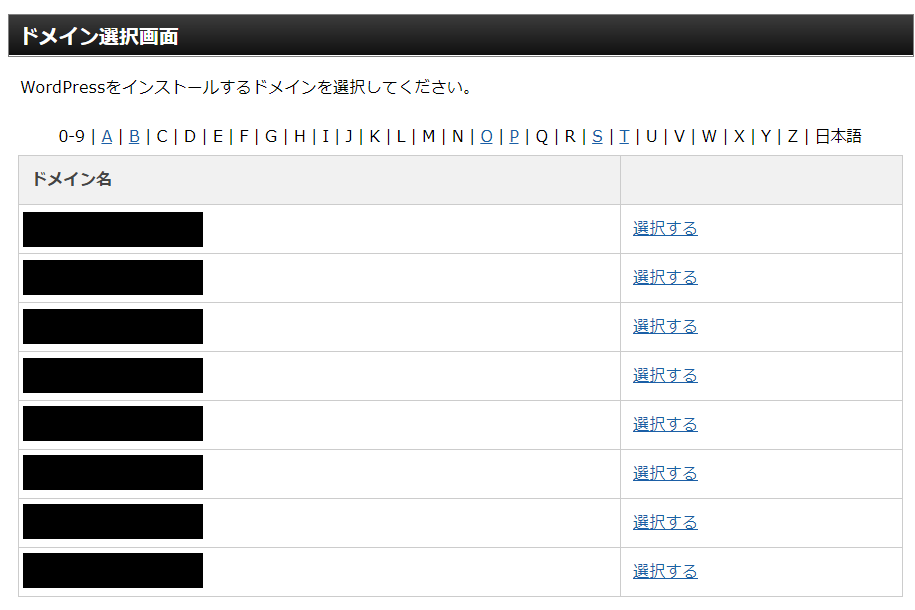 ※「サーバーパネル」で既に設定対象ドメインを指定していた場合はドメイン選択画面は表示されません。
※「サーバーパネル」で既に設定対象ドメインを指定していた場合はドメイン選択画面は表示されません。
「WordPress簡単インストール」画面になるので、「WordPressインストール」をクリック
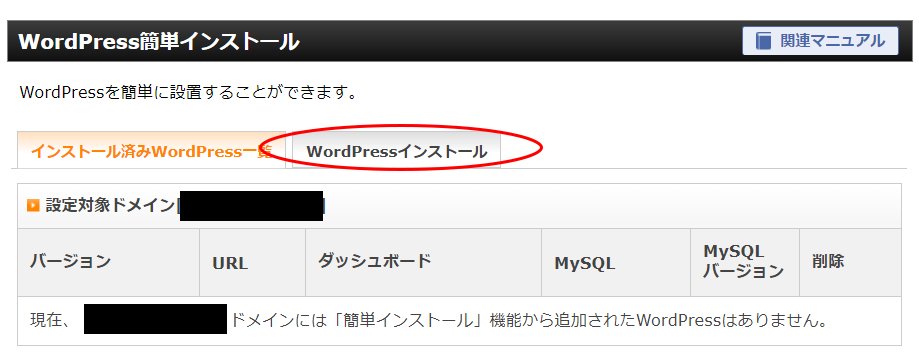
下記のような入力画面になるので、画像を参考に必要事項を入力してください。
「インストールURL」には初心者の方は何も入力しないことをオススメします。
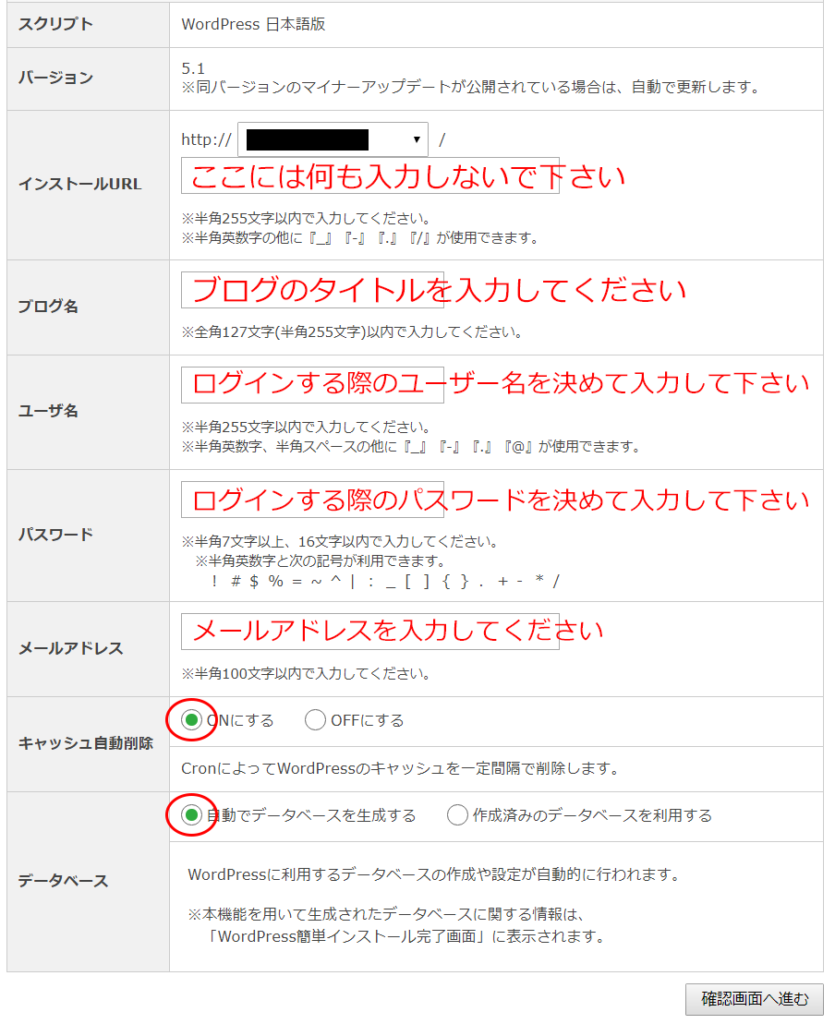
「確認画面へ進む」を押すと確認画面が表示されます。
「ユーザー名」と「パスワード」は忘れないようにどこかに書き留めておきましょう。
問題なければ右下の「インストールする」をクリック。
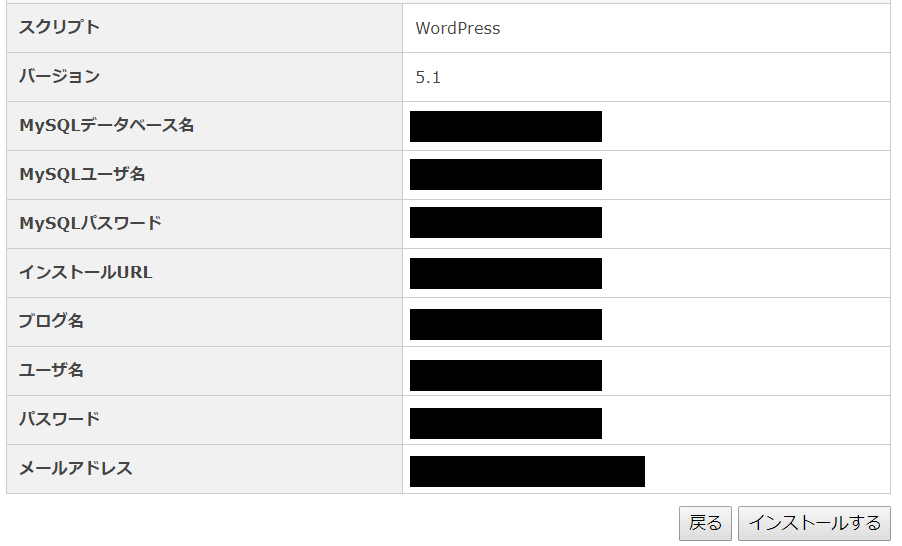
下記の画面が表示されたらWordPressインストールは完了です。
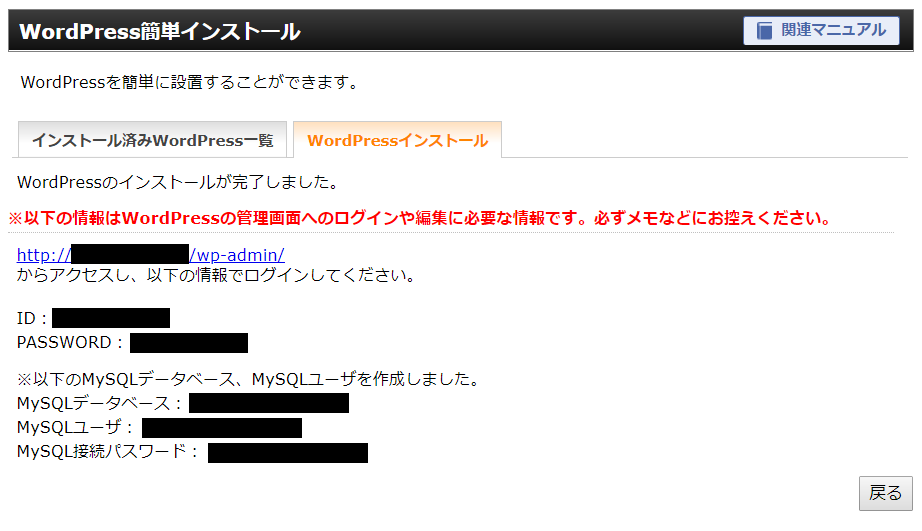
6.WordPressにログインしてみよう
インストールしたWordPressにログインしてみましょう
「http://先ほど設定したドメイン名/wp-login.php」にアクセスするとログイン画面になりますので、
先ほどの「ユーザー名」と「パスワード」でログインします。
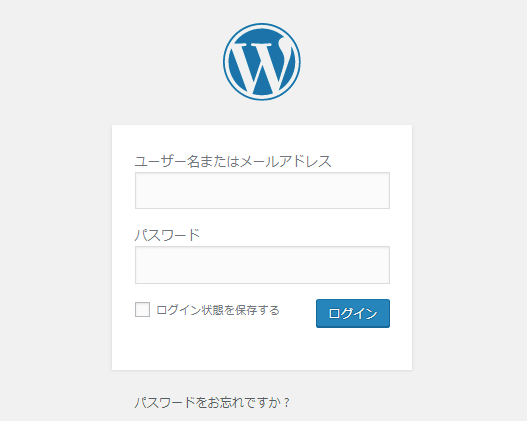
これでWordPressの管理画面に入れました。
7.WordPressにプラグインをインストールしよう
WordPressに「プラグイン」をインストールしましょう
「プラグイン」とはWordPressの機能を拡張するもので、たくさんの種類があります。
今回は最低限必要なものを厳選して入れていきます。
まずは管理画面の左メニューから「プラグイン」→「新規追加」を押します。
右上に「プラグインの検索」という入力欄があるので、そこにプラグイン名を入力して検索しましょう。
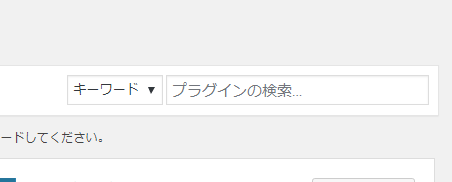
追加するプラグインを下記に記入します。下記のプラグインが検索結果に表示されたら「今すぐインストール」→「有効化」を押して有効化してください。
Google XML Sitemaps
googleにサイトの更新をお知らせするためのプラグイン。Googleの検索結果に載せるために重要です。
All in One SEO Pack
アクセス解析のコードを入れたりSEO関連の機能が使えるプラグイン
Easy Table of Contents
目次を自動生成するプラグイン
Akismet Anti-Spam
コメント欄のスパム投稿を防止するプラグイン
8.WordPressにテーマをインストールしよう
WordPressにテーマをインストールしましょう。
おすすめのテーマを紹介します。
おすすめ有料テーマ
SANGO
このブログでも使用しているテーマです。
親しみやすいデザインであり、尚且つ広告を表示させるための機能がそろっていることが特徴。
公式サイト→https://saruwakakun.design/
おすすめ無料テーマ
Cocoon
高機能な無料テーマ。
Cocoon内でスタイルの切り替えができる。
ユーザーが作った様々なスタイルがある。
広告表示のための機能が豊富。
公式サイト→https://wp-cocoon.com/
Cocoonのインストール方法
まず公式サイトのダウンロードページからCocoonをダウンロードします。
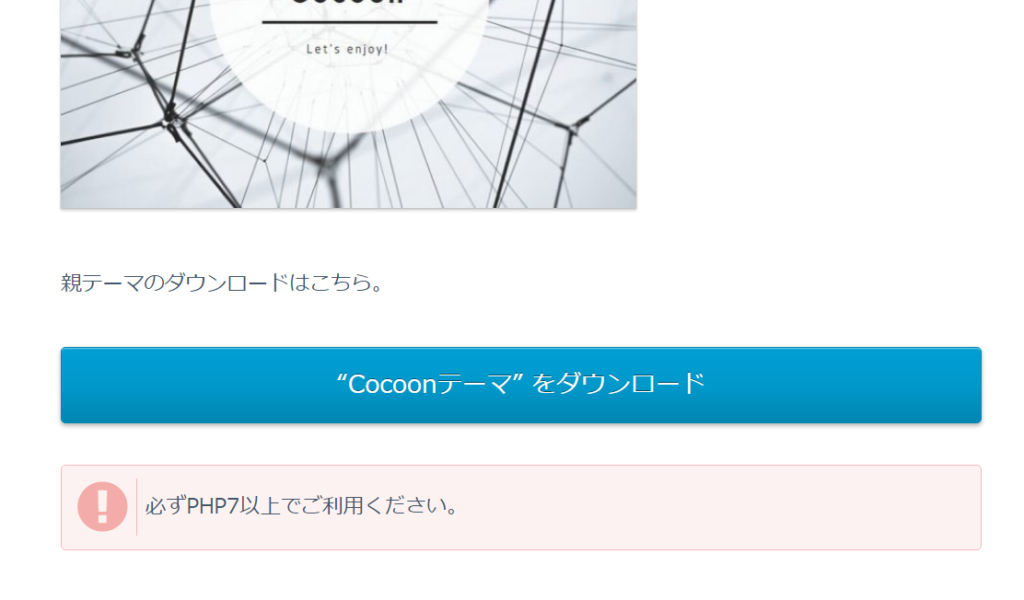
次にWordPressの管理画面左メニュの「外観」→「テーマ」を選択し、上にある「新規追加」をクリックします。

次に同じく上にある「テーマのアップロード」をクリック。

すると下記のようなエリアが出てきますので、「ファイルを選択」ボタンから先ほどダウンロードした「cocoon-master-〇.〇.〇.zip」(〇は数字が入る)を選択して「今すぐインストール」をクリックします。

インストールしたテーマを有効化しましょう。
9.記事を書こう
記事を書いていきましょう。
自分の得意な分野の記事を書くのがいいでしょう。
最初はいろいろなジャンルの記事を書いてみて、手ごたえがあるジャンルに絞っていくのがいいと思います。
10.Googleアドセンスに申し込む
10記事ほど記事が書けたら、「Googleアドセンス」に申し込みましょう。
審査に通れば、ブログで広告収入を得ることができます。
11.広告コードを貼る
Googleアドセンスの審査に受かったら広告コードを貼り付けます。
上記で紹介したテーマであればWordPressの管理画面で「外観」→「ウィジェット」を選べば、
広告コードを貼り付ける場所を選ぶことができます。
 Vりんく
Vりんく

